Hogyan lehet mindenki számára hozzáférhetőbbé tenni a Word dokumentumot
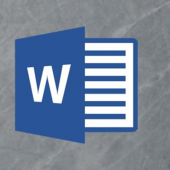
[ad_1]

Microsoft Word-dokumentum létrehozásakor mindig a hozzáférhetőséget és az inkluzivitást kell kiemelt prioritássá tenni. Íme néhány általános szabály és bevált gyakorlat, amelyet be kell tartania, hogy a dokumentum mindenki számára hozzáférhetőbb legyen, beleértve a fogyatékkal élőket is.
Alternatív (Alt) szöveg hozzáadása a látványhoz
A képernyőolvasó, ahogy a neve is mutatja, felolvassa a képernyőn lévő szöveget. Bármennyire kifinomultak is a képernyőolvasók, az alt szöveg segítsége nélkül nem tudják megérteni a grafika kontextusát. Amikor te add alt szöveget egy objektumhoz a Wordben, lehetővé teszi a képernyőolvasók számára, hogy összegyűjtsék és felolvassák a leírást, segítséget nyújtva a látássérülteknek.
ÖSSZEFÜGGŐ: Alternatív szöveg hozzáadása egy objektumhoz a Microsoft Word programban
Fontos tudni, hogy mely objektumok tartalmazzák az alt szöveget. Ha egy grafika szigorúan dekoratív (például az oldalszegélyek), akkor biztonságos az Alt szöveg kizárása, és a grafikát dekoratívként jelölheti meg a Wordben. Ha ezt megteszi, a képernyőolvasók értesítik a felhasználót arról, hogy a kérdéses tárgy csak esztétikai célokra szolgál. Kihagyhatja az alt szöveg hozzáadását a táblázatokhoz, mivel a képernyőolvasók minden további segítség nélkül képesek rögzíteni a tartalmat azokon belül.
Ön kellene adjon hozzá alt szöveget minden olyan látványhoz, amely további kontextust ad a dokumentumhoz. Ez szinte mindig magában foglalja az összeset:
- képek
- fényképek
- képek
- diagramok
- diagramok
- ikonok
- formák
Hatékony alt szöveg írása egy kis gyakorlást is igénybe vehet. Győződjön meg arról, hogy pontosan leírja-e a látványt egy-két mondatban (bár néhány gondosan kiválasztott szó is meg tudja csinálni a dolgot).
Íme néhány általános tipp a jó alt szöveg megírásához:
- Ne tartalmazzon olyan kifejezéseket, mint a „kép” vagy „a bemutatott grafika”.
- Ne foglaljon olyan szöveges tartalmat, amely a kép körül jelenik meg alt szövegként.
- Írja az alt szöveget ugyanúgy, mint bármely más leíró mondatot.
- Ha az alternatív szöveget felveszi a folyamatábrákba, foglalja bele az egész folyamatot elejétől a végéig. Lehet, hogy ez más grafikáknál hosszabb, mint az alt szöveg, de szükséges.
A Microsoft megpróbálja megkönnyíteni az Ön számára azáltal, hogy lehetőséget ad az alt szöveg automatikus hozzáadására a képekhez, de nem szabad erre a funkcióra hagyatkoznia. Ez olyan, mintha megkérnénk valaki mást, hogy írja meg neked a tartalmadat, és nem garantálhatod, hogy a leírás pontos lesz. A tartalom tulajdonosa.
Ha alt szöveget szeretne hozzáadni a Word objektumához, kattintson a képre annak kiválasztásához, majd kattintson a „Képformátum” fül „Hozzáférhetőség” csoportjában az „Alt Text” lehetőségre.

Az „Alt Text” panel megjelenik a Word dokumentum jobb oldalán. Itt megírhatja saját alt szövegét, megadhatja, hogy a Word elkészítsen egy leírást az Ön számára, vagy megjelölhesse a grafikát dekoratívként.

A képek nem az egyetlen adathordozó, amelyet a Microsoft Word dokumentumaiban használnak – a videók is fontos szerepet játszhatnak.
Zárt feliratok felvétele a videókba
A videók nagyszerű forrást jelenthetnek, de meg kell győződnie arról, hogy a videóban szereplő információk mindenki számára elérhetőek-e. Ez azt jelenti, hogy zárt feliratokat kell hozzáadni azok számára, akiknek hallási nehézségeik vannak, és inkább a képernyőn megjelenő szöveget olvassák.
Sajnos a Microsoft Word nem rendelkezik beépített funkcióval a feliratok videókhoz való hozzáadásához. Ez azt jelenti, hogy ha maga készítette a videót, akkor a dolgokat régimódi módon kell tennie. Szövegszerkesztővel (például Jegyzettömbbel) létrehozhatja a feliratokat, majd mentheti azt a fájlt a VTT kiterjesztéssel.
Ha a vagy linkre hivatkozik YouTube-videó beágyazása, akkor (valószínűleg) már lesz felirata a Google beszédfelismerésének köszönhetően, amely automatikusan létrehozza ezt a szöveget. Ez megspórol egy kis időt, de ezek a feliratok nem mindig pontosak. Próbálja meg maga nézni a videót a feliratok segítségével, hogy megnézze, mit fog látni a közönsége. Ha a feliratok nem pontosak, fontolja meg egy másik forráshoz való kapcsolódást.
Használjon értelmes hiperhivatkozási szöveget
A felhasználók átugorhatják a linket a képernyőolvasóhoz, ezért fontos, hogy a hiperhivatkozású szöveg ne legyen egyértelmű. Más szavakkal, ha a szöveg csak „kattintson ide”, „többet lát” vagy valami hasonlót ír, akkor a felhasználó nem fogja megérteni a link mögött rejlő jelentést, amikor a képernyőolvasó visszaolvassa nekik a kontextusból.
ÖSSZEFÜGGŐ: A hiperhivatkozások beszúrása, törlése és kezelése a Microsoft Wordben
Ha képes erre természetes módon, akkor a legjobb, ha a cél címét használja a szövegben, hogy a felhasználó pontosan tudja, mi a link.
A képekre mutató linkek hozzáadása sem ritka. Ez azonban megnehezíti a képernyőolvasók dolgát. Ha linket kell hozzáadnia egy képhez, győződjön meg arról, hogy a kép alt szövege leírja a hivatkozás célját és helyét – nem magát a képet. Ezért meg kell próbálni kerülni a linkeket a képeken, amikor csak lehetséges.
Amíg a a linkek használhatósága és hozzáférhetősége eltarthat egy kis időig, az az előny, amelyet a közönség számára hoz, megéri a befektetést.
Használja az Elérhető szöveges formátumok és színek lehetőséget
Amikor beszúr egy hivatkozást a szövegbe, a Microsoft Word alapértelmezés szerint aláhúzást ad hozzá. Amíg lehet távolítsa el az aláhúzást a hiperhivatkozásról, elég jó oka van ott hagyni.
Ha a színtől eltérő indikátorokat használ, megkönnyíti a színvak és a látássérült személyek számára az átadni kívánt információk megértését – legyen szó akár arról, hogy melyik szöveg tartalmaz linket, vagy pedig zöld és piros helyett pipákat és X-eket használ jelzi, hogy valami helyes vagy helytelen.
Ezenkívül ügyeljen arra, hogy a szöveg és a dokumentum háttere közötti kontraszt elegendő legyen. Ha világos színt (pl. Világosszürke) használ fehér alapon, az megnehezíti a szöveg olvashatóságát.
Íme egy példa a rossz szöveg / háttér kontrasztra:

És jó szöveg / háttér kontraszt:

Vannak színkontraszt-ellenőrző alkalmazások online elérhetőek, és nagyszerű munkát végeznek azzal, hogy megtudják, elegendő-e a dokumentum kontrasztja vagy sem. Alternatív megoldásként egyszerűen használhatja a Microsoft Word beépített Kisegítő lehetőségek ellenőrző eszközét.
Hozzon létre egy logikai dokumentumstruktúrát
A logikai dokumentumstruktúra felépítése egyszerűen a címsorok használatát és azok megfelelő használatát jelenti. Az egyik gyakori hiba, amelyet az emberek elkövetnek, amikor megpróbálják rendszerezni a tartalmuk különböző szakaszait, az az, hogy egyszerűen átméretezik a szöveget és vastagabbá teszik azt. Ez számos kérdést vet fel, például megnehezíti a képernyőolvasók számára a tartalom felolvasását és megértését, nem beszélve arról, hogy a dokumentum nem kerül megfelelő táblázatokba.
A Word egy megfelelő méretű fejlécstílus-könyvtárral rendelkezik, amely közül a „Kezdőlap” fül „Stílusok” csoportjában választhat. Ha egyik sem felel meg a dokumentum stílusának, akkor megteheti az alapértelmezett fejlécstílusok módosítása.
De a fejlécek használata nem elegendő – a megfelelő módon kell felhasználni őket. Ez azt jelenti, hogy a címsorokat logikai sorrendben fészkeljük be. Például a következőképpen néz ki a fejléc-szerkezet:
- 1. címsor
- 2. címsor
- 3. címsor
- 3. címsor
- 2. címsor
- 3. címsor
És itt van egy példa a rossz fejlécszerkezetre:
- 3. címsor
- 1. címsor
- 3. címsor
- 2. címsor
- 1. címsor
Ezenkívül szükség esetén beépített formázóeszközöket is használhat. Például, ha listát szeretne készíteni, akkor használhatja a „Home” fül „Bekezdés” csoportjában található számozott / felsorolással ellátott lista funkciót. Ez előnyösebb, mint kötőjel beírása, szóköz hozzáadása, majd a szöveg beírása.
Használjon táblázatfejléceket és egyszerű struktúrákat
Néha egyszerűen nem lehet egyszerű táblákat létrehozni, de amikor mégis, akkor kell. A képernyőolvasók végigolvasják a táblázatokat (ezért nem kell alt szöveget adni hozzájuk), és a táblázat celláinak megszámlálásával lépést tartanak a helygel. Amikor te fészkeljen egy asztalt az asztalon belül vagy használja hasítja a sejteket, hihetetlenül megnehezíti a képernyőolvasó nyomon követését.
ÖSSZEFÜGGŐ: Táblázatok és egyéb formázási vezérlők
A képernyőolvasók az oszlopok és sorok azonosításához a táblázat fejlécének információira is támaszkodnak. Fejlécet adhat a táblához. Kattintson a táblázat bármely pontjára, majd a „Táblázat kialakítása” lap „Táblázat stílusának beállításai” csoportjában kattintson a „Fejléc sor” melletti négyzetre annak kiválasztásához.

Tekintse át dokumentumát a Kisegítő lehetőségek ellenőrzőjével
A Microsoft Word Kisegítő lehetőségek ellenőrzője beolvassa a dokumentumot, és javaslatokat ad a tartalom hozzáférhetőbbé tételéhez. Ez magában foglalja például a képek beolvasását, hogy megbizonyosodjon arról, hogy azok alternatív szöveget tartalmaznak, és arról, hogy a táblázatok egyszerű szerkezetet használnak.
Van azonban néhány korlátozás. A Kisegítő lehetőségek ellenőrző nem tudja ellenőrizni a videók feliratait, és nem tudja megérteni sem, ha színt használ az információk továbbításához. Az eszköz használata után is ellenőrizze, hogy a dokumentum elküldése előtt egyszer vizuálisan beolvasott-e.
Az Accessibility Checker használatához kattintson az „Ellenőrzés” fülre, majd a „Kisegítő lehetőségek” csoportban kattintson a „Hozzáférhetőség ellenőrzése” feletti ikonra.

Az ellenőrzés eredményei a dokumentum jobb oldalán található „Hozzáférhetőség” panelen jelennek meg. Itt áttekintheti a visszaküldött hibákat és figyelmeztetéseket.

Miután futtatta az Kisegítő lehetőségek ellenőrzőt, és nem jelent problémát, adjon meg egy utolsó vizuális beolvasást a dokumentumnak, és akkor készen áll a küldésre.
A Microsoft nem állt le az Office-val – a vállalat másokat is kínál kisegítő lehetőségek a Windows 10 operációs rendszeréhez, mindenki számára hozzáférhetővé téve az operációs rendszert.
[ad_2]
Source link
